
De printer print met strepen
Uw printer print opeens met strepen op het papier. Gelukkig is dit meestal eenvoudig te verhelpen. Een printer kan strepen geven als de inkt en toner op is, maar het kan ook aan de printer zelf liggen.
Hieronder vindt u de meest voorkomende oorzaken en de bijbehorende oplossingen.
1. Uw printer print met strepen? Check uw cartridges/toners!
De meest voorkomende oorzaak van een printer die strepen geeft, zijn vaak de inktcartridges of de toners. Als de cartridges of de toners leeg zijn of misschien zelfs uitgedroogd, kan dit strepen geven bij de afdrukken die u maakt. Hoe u dit dus kunt verhelpen, is door de cartridge/toner te vervangen. Of uw Epson printer print met strepen of een ander merk printer strepen geeft, bij ons vindt u de cartridges die u nodig heeft.
2. Strepen bij het printen? Doe een onderhoudsbeurt!
Het kan ook zo zijn dat de spuitmondjes van de printer verstopt zitten (alleen bij inkjetprinters). De printer geeft strepen wanneer de inkt er niet goed uit kan. Door een onderhoudsproces uit te voeren, kunnen de strepen bij het printen eenvoudig verholpen worden.
Het is belangrijk dat bij het onderhoudsbeurt uw printer papier bevat. Doe dus papier in de papierlade van de printer voordat u aan het onderstaande proces begint.
Set-up en instellingen
Ga op uw printer display naar de optie set-up of instellingen. Zoek hier naar hulpprogramma�s of onderhoud. Welk van de twee woorden u vindt, is afhankelijk van uw printer en/of merk.
Reiniging
Vervolgens gaat u op zoek naar: �printkop reinigen� of �spuitkanalen controleren�. Welk van de twee opties u vindt, is afhankelijk van uw printer en/of merk. Hierna maakt de printer wat geluiden en begint de reiniging. Deze geluiden zijn volstrekt normaal en betekenen niet dat uw printer kapot is.
Na de reiniging
Als de reiniging van de printer is voltooid, komt er een testpagina uit de printer. Als de testpagina nog steeds strepen bevat, kunt u de vorige stappen nogmaals doorlopen. Is het na 3 pogingen nog niet verholpen? Dan kunt u de afdrukinstellingen nog controleren. Hoe u dat doet, en waar u naar moet kijken, dat leest u hieronder.
3. Printer print strepen; controleer de afdrukinstellingen
Het kan voorkomen dat de afdrukinstellingen van de printer niet goed staan en dat u hierdoor strepen krijgt bij de afdrukken die u maakt. U kunt de kwaliteit opnieuw instellen. Dit werkt op Windows anders dan op Mac, hieronder vind u voor beide systemen hoe u de kwaliteit aanpast.
Windows afdrukinstellingen wijzigen
1. Open het afdrukvenster door een printopdracht te starten
2. Klik op eigenschappen, opties, printer installatie, printer of voorkeuren
3. Pas afdrukkwaliteit aan naar: Beste en klik op OK.
4. De instellingen zijn nu opgeslagen
5. Maar een testafdruk om te zien of de strepen weg zijn.
MacOS afdrukinstellingen wijzigen
1. Open het afdrukvenster door een printopdracht te starten
2. Klik op papier/kwaliteit of media en kwaliteit
3. Verhoog de kwaliteit
4. Klik op: opslaan
5. Maak een testafdruk om te zien of de strepen weg zijn.
Heeft u persoonlijke hulp nodig om de strepen weg te krijgen op de afdrukken?
Krijgt u de strepen niet weg, lukt het niet om de stappen te doorlopen of heeft u persoonlijk advies nodig? Dan kunt u altijd contact opnemen met de klantenservice. Zij helpen u graag persoonlijk verder met het oplossen van uw printerproblemen.




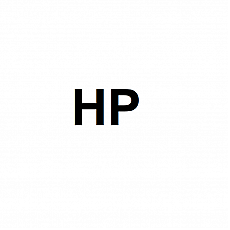
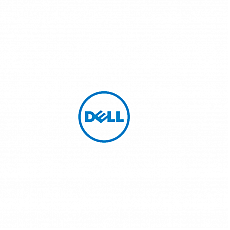
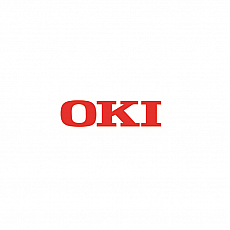
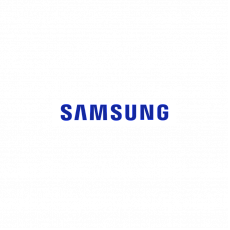





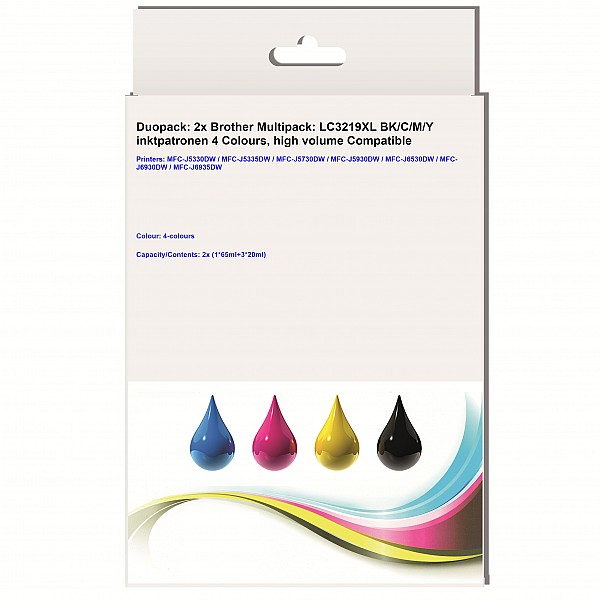

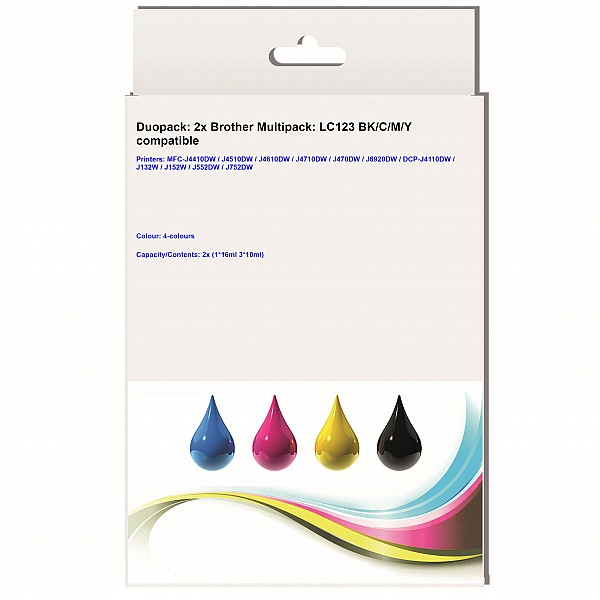

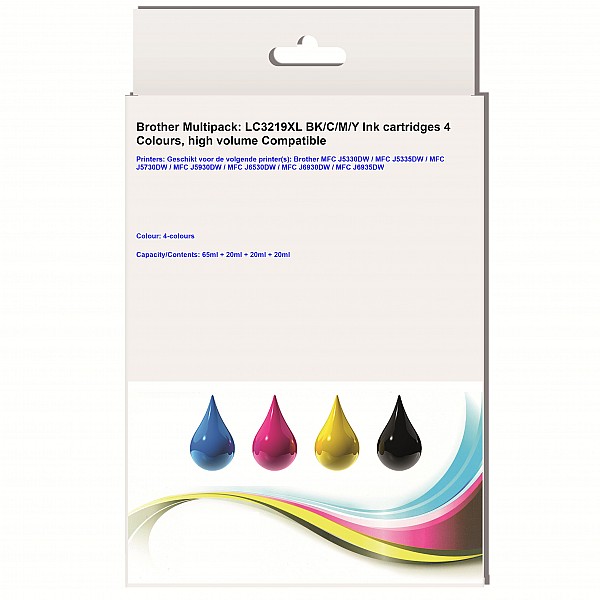

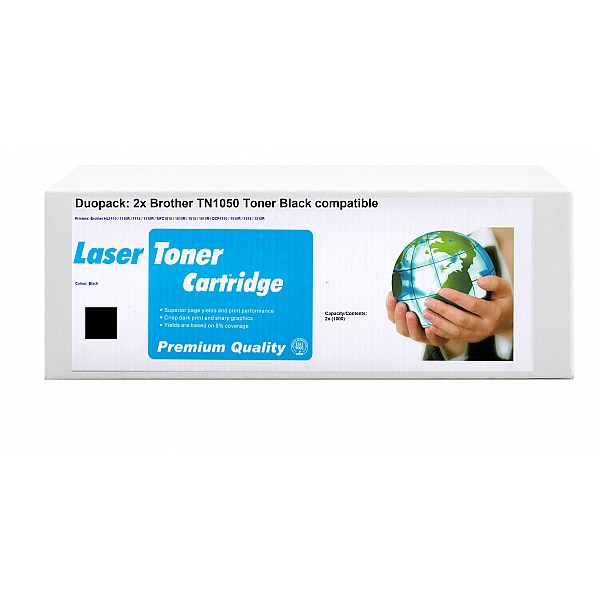

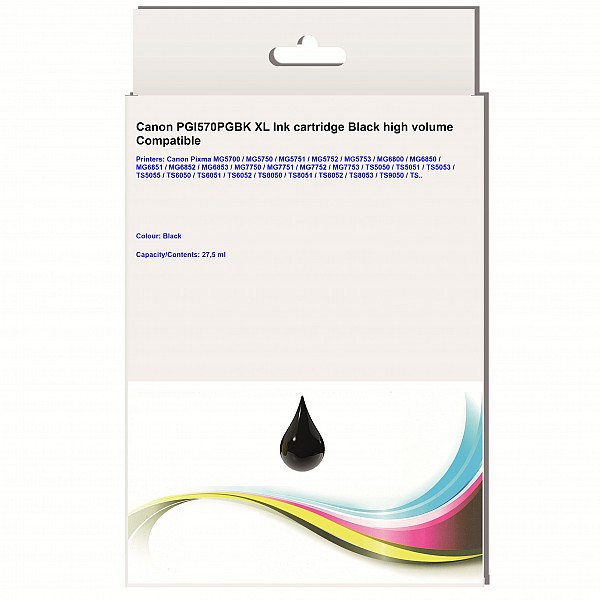


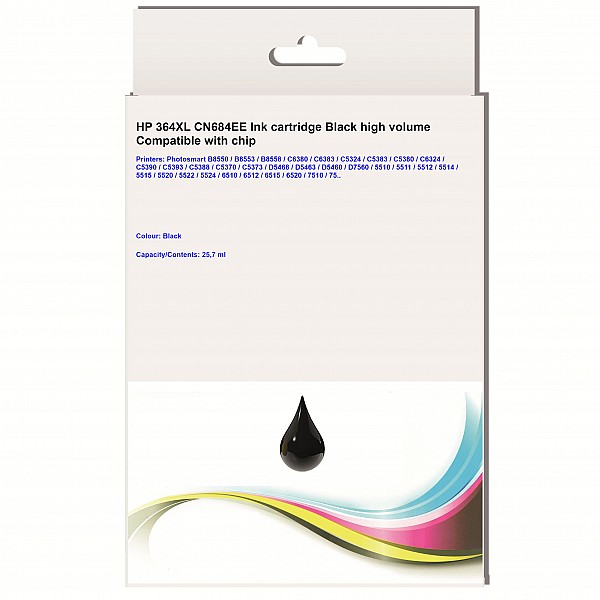

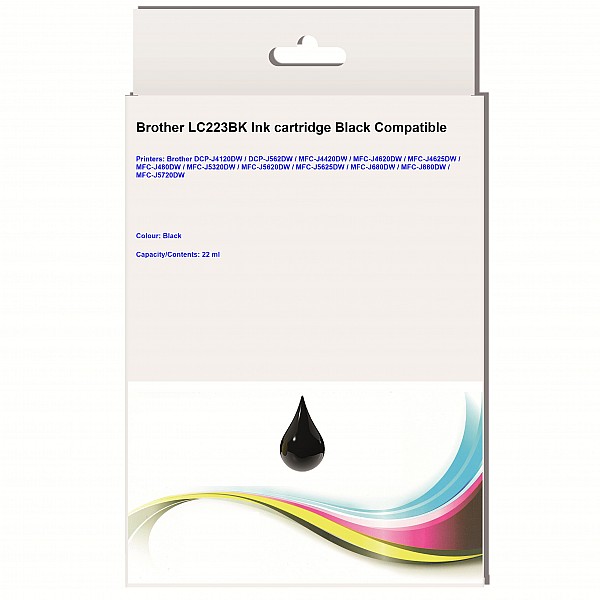


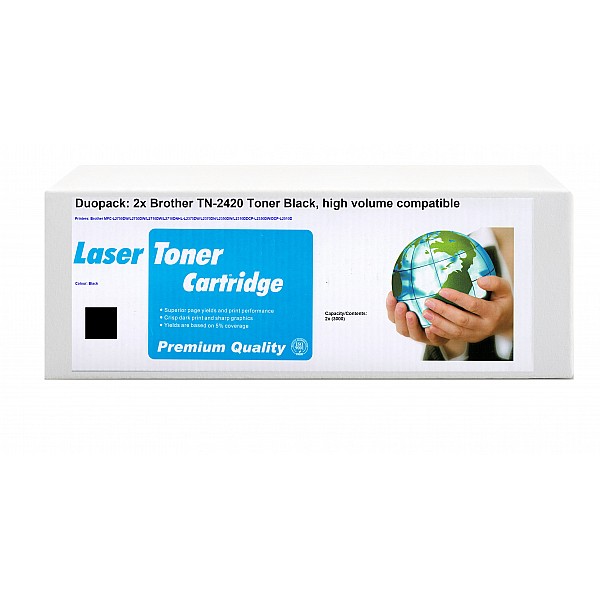







3 Reactie(s)
Van de EPSON printer et 2850 heb ik de printkop gereinigd.
De instructies zijn erg duidelijk. Hartelijk dank
Groet,
Henk Vos
nieuwe printer (25 mei gekocht) ts 6350a print enkele regels onduidelijk cq niet leesbaar reiniging en diepte reiniging printkop gedaan tevens nieuwe cartridge 580 PGBK en 581 BK
wat kan ik nog doen ?
U kunt nog even het volgende proberem: Schakel de printer uit, haal de stekker uit het stopcontact, wacht 10 minuten en steek de stekker er weer in. Start nu de printer opnieuw op.
Hoe kan ik de Canon printer reinigen Waar staan die gebruiksaanwijzingen? Groet Gerard
Laat een reactie achter